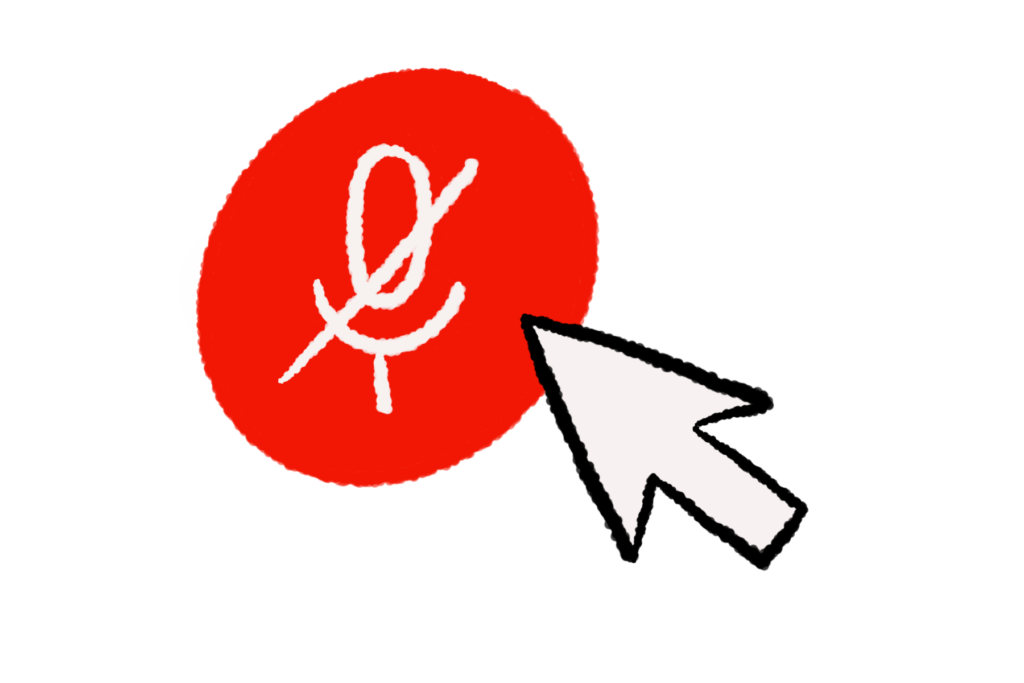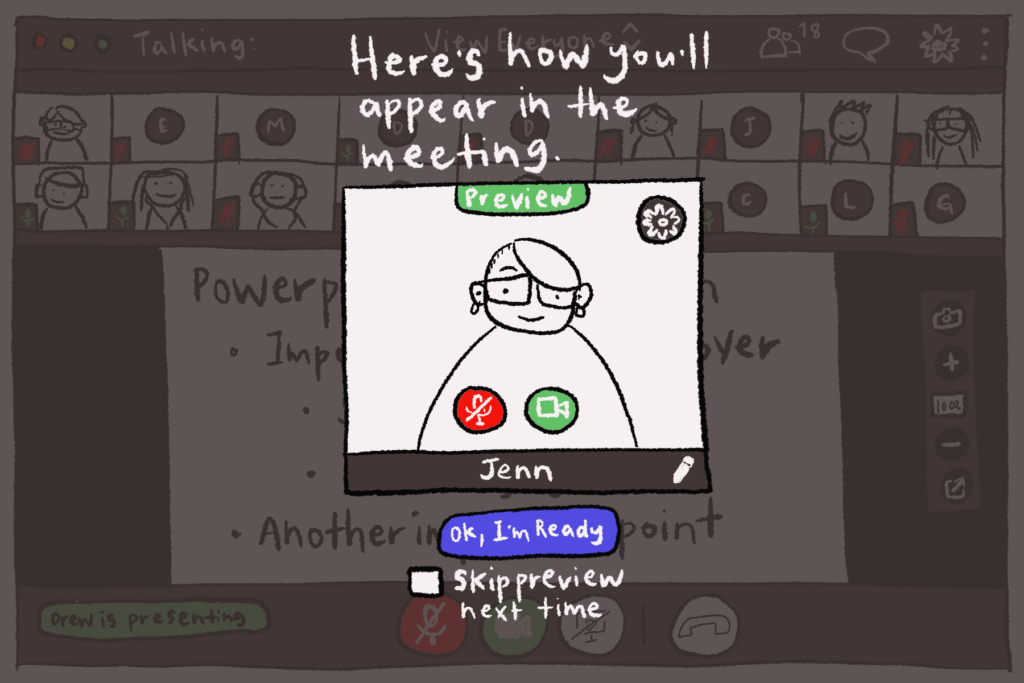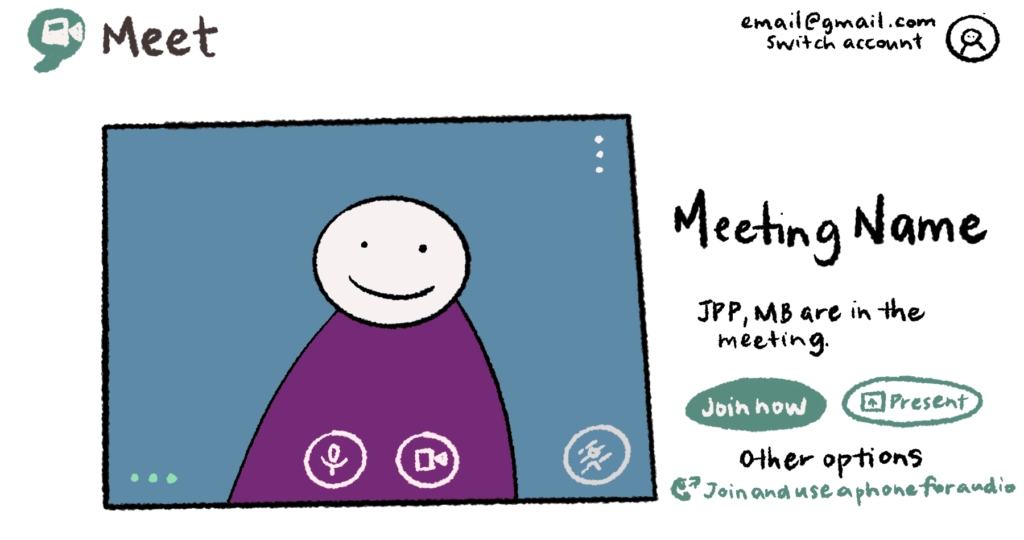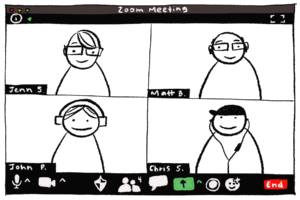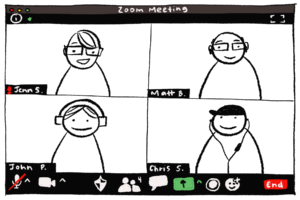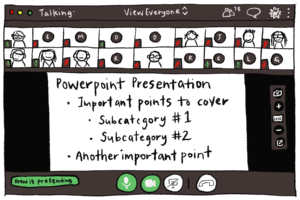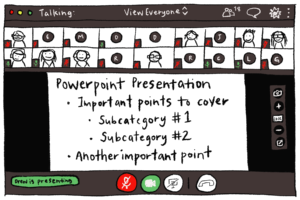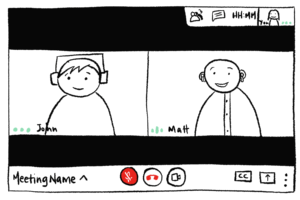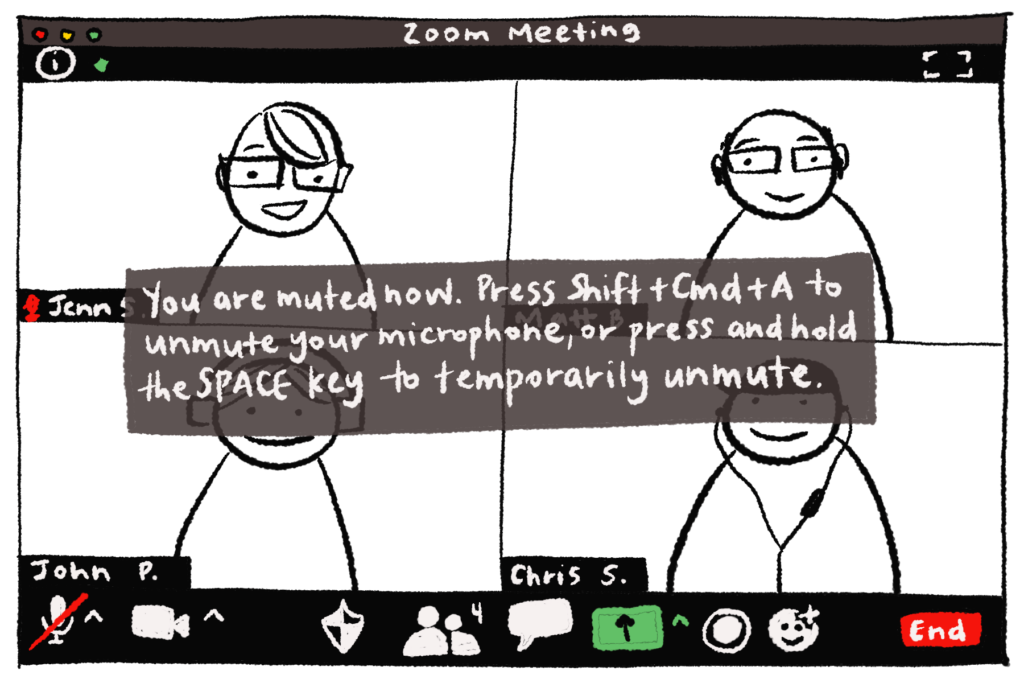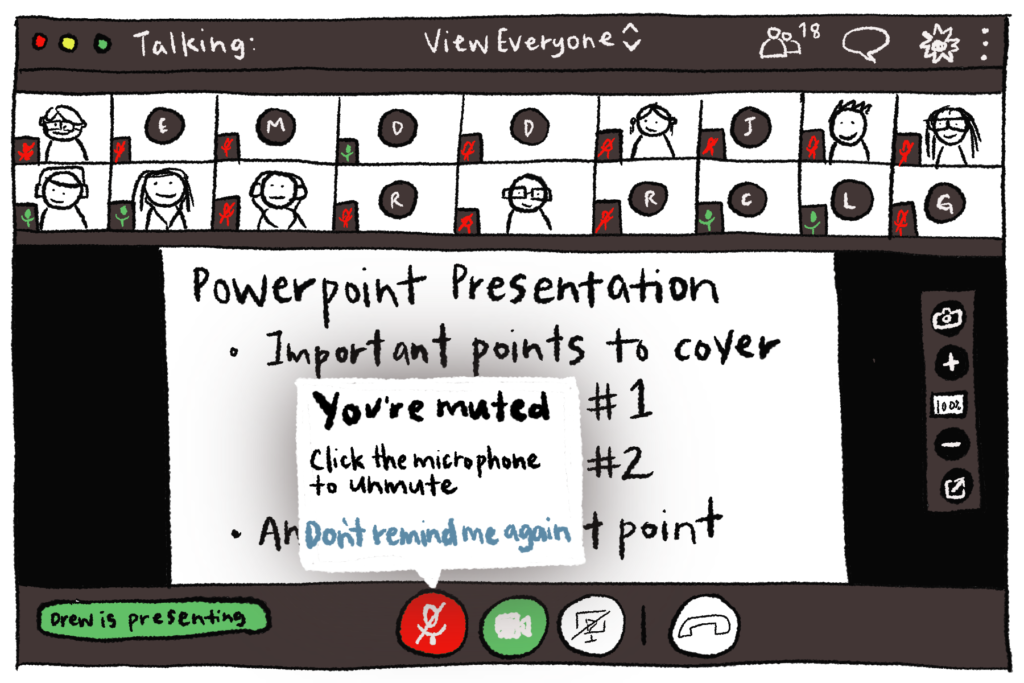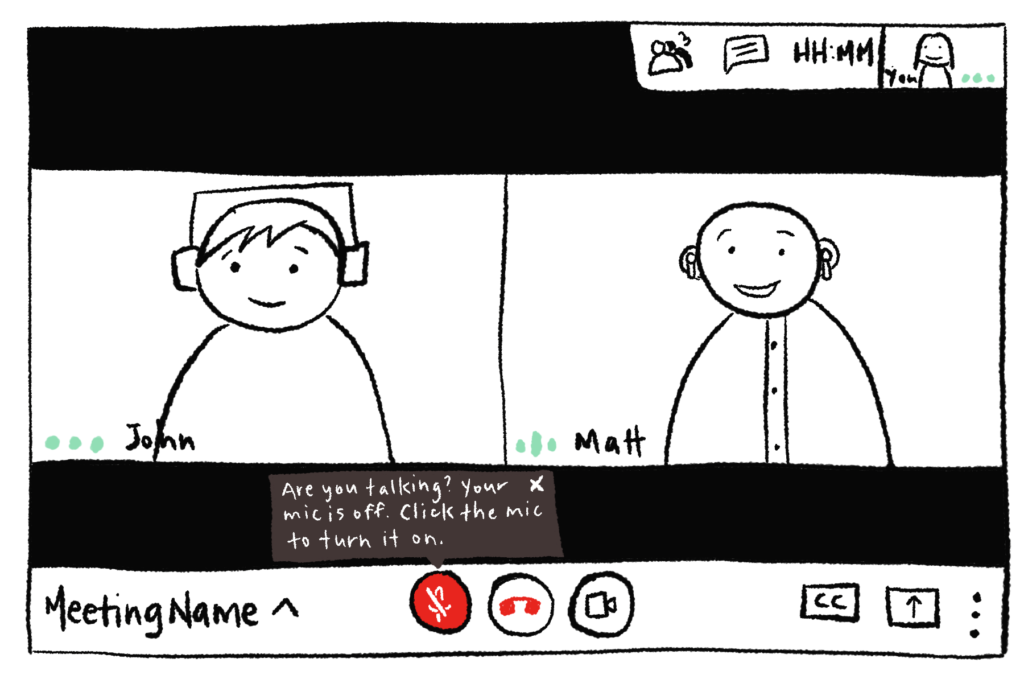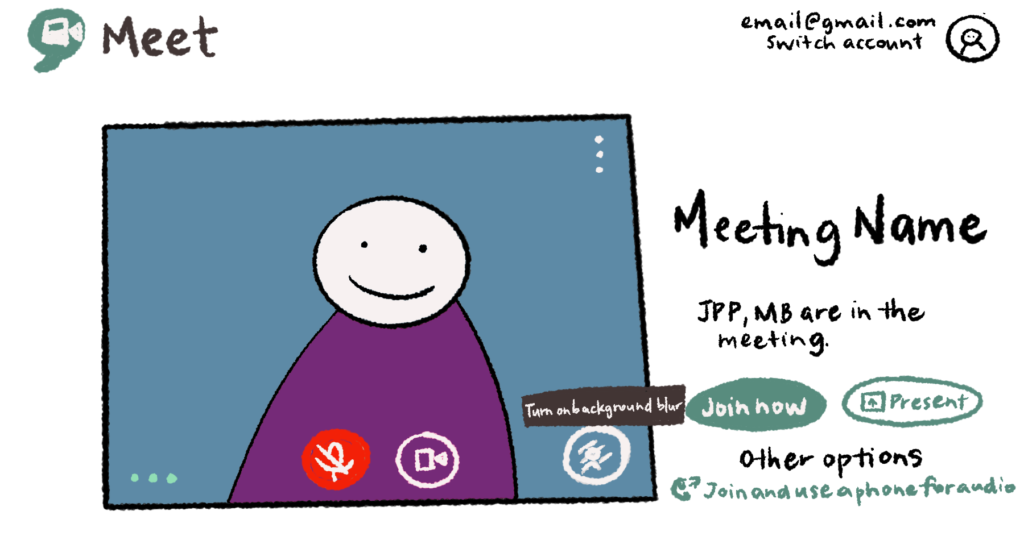Working remotely has become a fact of business life, both to prevent COVID transmission and because it is a habit that is sticking. Something that has been instrumental in keeping us all connected to coworkers and colleagues (and family, friends, teachers, and students) when not face-to-face are widely available video conferencing apps.
Naturally, any sufficiently commonplace pieces of software or technology, even very useful ones, are bound to have a few pain points that over time become obvious and frustrating. Video conferencing is no exception. The fact that many of us are expected to switch between different apps with different interfaces for different meetings adds another potential source of frustration.
Who hasn’t started answering a question in a meeting only to hear, “Uh, I think you’re still muted”? Or struggled to hear or be heard when a dog barks or more than one participant speaks at the same time? And we have all heard (or worse, experienced) the horror stories of the accidental transmission of embarrassing voice or video.
Today, let’s take a quick tour of three popular video conferencing applications to see what features unite them, what sets them apart, and what makes them easier or more difficult to navigate. The three we evaluated are:
- Zoom
- GoToMeeting
- Google Meet
We used the desktop versions of these applications when performing our tests. Let us know in the comments if you’d like to see us evaluate the mobile versions or any of the apps we left out altogether.
Before the Meeting
Before the meeting even begins, there are a couple of potential pitfalls to navigate, more so if you are using video. What is behind you? Are you dressed appropriately (at least from the waist up)? Are there any weird or unusual noises to be worried about, like construction (which several of us have had to deal with over the past several months)? Are your AirPods synced with your laptop? Is there lunch stuck in your teeth?
Fortunately, all three apps provide an audio/video preview window to ensure that everything is in order and to mute/unmute or turn on/off your video before joining the meeting, and each one handles it a little differently.
Zoom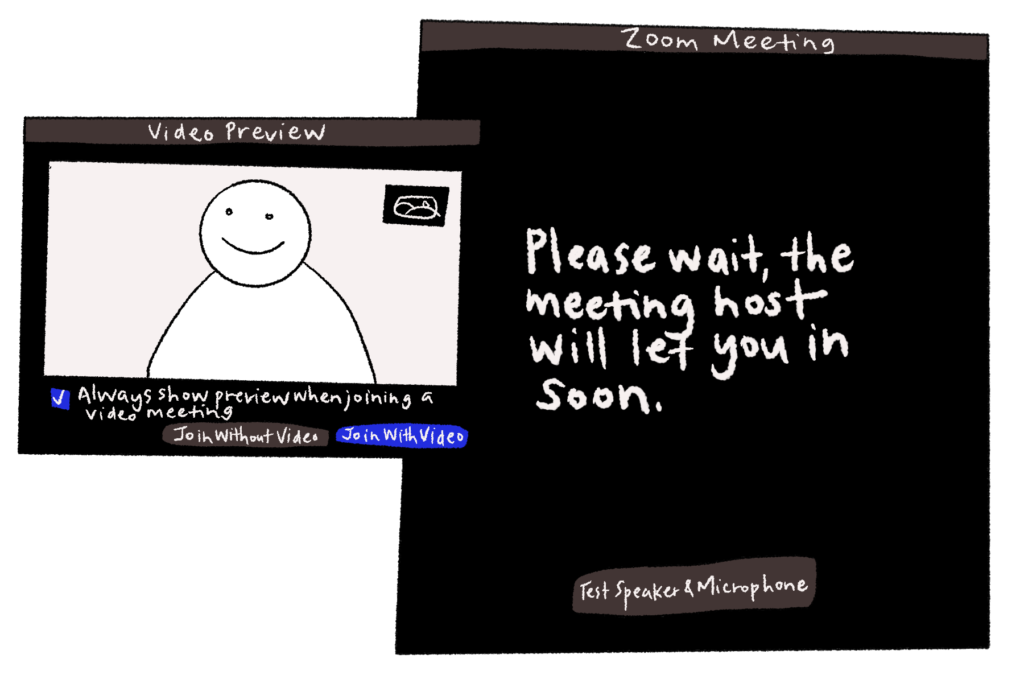
Despite being one of the more feature-heavy and robust video conferencing options available, Zoom offers surprisingly few customization options in the preview screen. The option for testing the speaker and microphone isn’t even available until the second screen. The initial screen allows only the option to join with or without video, choose a new background, or shut off the video preview option.
GoToMeeting
GoToMeeting offers a great deal of customization options without cluttering the screen. The mute/unmute button and video buttons are clearly visible and the options to edit your display name, skip the video preview, or access the settings are readily accessible. Also, being able to see a preview of the meeting itself (and therefore gauge ahead of time whether or not you may need or want to join with video) is a nice touch.
GoToMeeting also has the best UX writing of the three. “Here’s how you’ll appear in the meeting” above the preview screen? “Ok, I’m ready” instead of the more staid “Join Meeting”? Color me impressed.
Google Meet
Google Meet’s bright, clean preview interface is relatively easy to use and is the only one of the three to offer an option to join audio via phone as a visible option. While it doesn’t show you a preview of the meeting itself, it does show you who is already in the meeting room and offers an options menu with additional customization options.
Notably, this is the only one of the three that doesn’t offer the option to change your display name—likely because your name is established as a part of the Google Workplace setup.
During the Meeting
Once the meeting begins, the main pain point most people encounter (video meeting horror stories notwithstanding) is forgetting to mute or unmute themselves at the appropriate times. Fortunately, there are some useful visual cues that help indicate muted/unmuted status and provide reminders when users try to talk while muted.
Let’s check out what the Live vs Muted states look like for each option.
Zoom
For being one of the most ubiquitous conferencing options, Zoom’s Live/Muted microphone status is arguably the least evident of the three. Where most video conferencing apps center their key features at the bottom of the screen for easy access, Zoom’s microphone and video control options sit in the lower left-hand corner of the screen and are the same white icon on a dark grey background as every other button save for the “End” button and, oddly, the “Present” button.
When muted, the only change is that a red slash appears through the microphone icon in the lower left-hand corner and another small red slashed microphone icon appears next to the user’s display name. At a quick glance, it may not be immediately obvious whether one is muted or not; there’s more red in the “End” button than in the mute icons.
GoToMeeting
GoToMeeting and Google Meet both took a similar approach and placed the less frequently used tools in the upper right of the screen while keeping the “big three” (microphone, camera, and leave call) plus the presentation function centered at the bottom of the interface. One especially nice touch was the decision to group the microphone, camera, and presentation buttons together and insert a small divider bar between those buttons and the leave call button.
On a dark gray background, the white buttons for the presentation and leave call buttons stand out well enough. But it was the decision to make the microphone and camera buttons green when live and red with slashed white icons when muted that makes GoToMeeting the leader of the pack in terms of visual distinction between the live and muted states.
Google Meet
Google Meet is right in the middle of the pack as the brightest and simplest interface of the bunch. There’s a small panel in the upper right corner of the screen with the number of participants and chat options, but the “big three” functions are all round buttons in the bottom center of the screen. Present mode, closed captioning, and a settings menu are in the bottom right corner.
Although the decision to separate the microphone and camera buttons with the “leave call” button was a bit unorthodox, the buttons are round, white, and uniform-looking when the microphone is live, and the entire button turns red and features a white slashed microphone icon when the mic is muted. That is a clear and strong visual indicator. The only quibble I have is that the microphone is red when off while the phone icon is red when on.
However, distinct visual differences between the live and muted states will only bring you so far. As anyone who’s been in a lengthy enough video meeting can attest, one might not always remember to check one’s microphone status before speaking after a long pause. Sometimes we need a reminder.
Here is how each app handles their reminders:
Zoom
Zoom may not have the most obvious visual indicators for the differences between a live and muted mic, but their “You’re Muted” reminder popup more than bridges the gap.
Talking while muted in Zoom triggers the appearance of a large grey bar in the center of your screen, not only informing you that you are muted but providing two potential options for unmuting one’s self, including a reminder of the push-to-talk option. It’d be difficult to miss this popup.
GoToMeeting
The reminder pop-up in GoToMeeting is perfectly fine looking. The white popup with a gray drop shadow behind it with a simple “You’re muted” header is bright and easy to read.
However, this pop-up took nearly thirty seconds of talking while muted to appear, and in a crowded video conference, that is simply too long of a time interval to wait before realizing that no one can hear what you’re saying. By then, several meeting participants will probably already have told you that you’re muted!
Google Meet
The Google Meet pop-up has a similar placement as the GoToMeeting pop-up, appearing as a dialog box directly over the microphone button. This one is more subtle, visually, but the white text on a dark grey background is a clean and simple reminder that pops up relatively quickly upon detecting sound while the mic is muted.
Unique Features
I’d like to finish with a brief look at some of the unique features available among the different software options that offer more specific functionality for different tasks.
As touched upon briefly, the “push to talk” option is available in both Zoom and Google Meet; GoToMeeting does not appear to have it. Push-to-talk is a feature that allows you to temporarily unmute yourself (usually by holding down the SPACE bar) without having to hit the mute/unmute button. Getting into the habit of staying on mute permanently and speaking only when holding the SPACE bar could make keeping track of the status of the microphone a moot (not mute!) point.
No list of unique video conferencing software features would be complete without mention of Zoom’s replacement background functionality. As entertaining as it is useful, the replacement background provides a level of anonymity and privacy for users on video calls, something that is especially valuable for employees working from home in less than ideal office circumstances.
While it doesn’t currently offer a replacement background function, Google Meet does offer a background blur function that provides a similar service as Zoom, albeit without the ability to turn one’s surroundings into the Dunder-Mifflin Paper Company or the couch from The Simpsons. The background blur can even be turned on from the initial preview screen for additional privacy.
For meetings with larger groups, Zoom and GoToMeeting offer many more options for meeting management, including the ability for the leader to mute attendees’ microphones en masse which, while useful, can sometimes prove baffling to unpracticed meeting attendees. Google Meet, being geared more towards small team collaboration, doesn’t offer this option and doesn’t appear to appoint meeting leaders the same way that Zoom or GoToMeeting do.
Even when we make it to the other side of this pandemic, we are willing to bet that video meetings will continue (we’ve already been using them for years). Video conferencing apps are here to stay, and fortunately for us, they are getting better all the time.
Do you have a favorite conferencing app or a favorite feature? Let us know in the comments!